티스토리 뷰
<작업 화면을 살펴보기>
이제는 작업을 실행할 화면을 열어서 작업 화면을 간단히 살펴보고 간단하게 이름을 알아보겠습니다. 먼저 작업 화면을 열어야겠지요. 새 도면 만들기를 하거나 기존에 저장해 둔 도면을 열어서 열람하거나 수정하거나 하는 기능으로 가야겠지요. 저는 기존의 도면을 열었습니다.
컴퓨터를 켜고 바탕화면에서 오토캐드 20202프로그램 바로가기를 클릭합니다. 그리고 Ctrl+O를 하여 열고 싶은 파일을 하나 엽니다. 그러면 아래처럼 나오는데 이 작업화면을 간단히 보겠습니다.

1.오토캐드로그
2.신속 접근 도구 막대
3.리본메뉴: 대부분의 기능이 리본 메뉴의 홈 탭에 모여 있습니다.
4.파일탭: 열려 있는 모든 도면이 작은 탭으로 표시되며, 현재 작업 중인 도면이 밝은 색으로 표시됩니다. 마우스로 클릭하면 클릭한 도면으로 넘어 갑니다. 그리고 Ctrl+Tab을 하면 순서대로 이동하고 Ctrl+Shift+TAb하면 반대 방향으로 순서대로 이동합니다. X는 닫기, +는 추가입니다.
5.명령행: 화면 맨 아래에 한 줄로 표시되는 부분으로, 명령어를 사용하면 모든 기능이 이 곳에 기록되고, 기능에서 사용할 수 있는 세부 옵션이 표시됩니다. 오토캐드에 익숙해지기 전까지는 명령행을 보는 습관을 가져야만 한답니다.
6.상태 표시 막대: 환경 설정이 표시됩니다. 아이콘이 파란색이면 활성화된 것입니다.

a.그리드 b.직교모드 c.객체스냅을 자주 사용합니다. 알아 두면 유용한 아이콘은 d.주석 감시 e.객체 분리가 있습니다. f.사용자 아이콘을 클릭하면 더 많은 아이콘을 꺼낼 수 있는데 추가할 아이콘은 좌표와 선 가중치 등이라고 합니다.

그냥 클릭하여 체크하면 됩니다.
참고로 그리드란 격자를 말합니다 가로 세로로 줄이 죽죽 그어진 것 입니다. 저도 몰라서 사전을 찾아 봤어요.
<오토캐드 화면 색상 조절하기>
오토캐드 프로그램에 들어가면 화면이 검은 색입니다. 작업을 많이하면 눈이 피곤해지고 노란색 같은 밝은 색을 구분하기가 힘들다는 이유로 검은색으로 설정을 해 놓았다는군요. 원한다면 이 색상를 조절할 수가 있습니다. 환경설정의 대부분은 <옵션> 창에서 변경할 수가 있습니다.
<리본 메뉴의 색상 변경하기>
op>ENTER>화면표시>색상구성표>어두움→경량>확인
먼저 리본 메뉴의 색상을 밝은 색으로 바꾸어 보겠습니다.
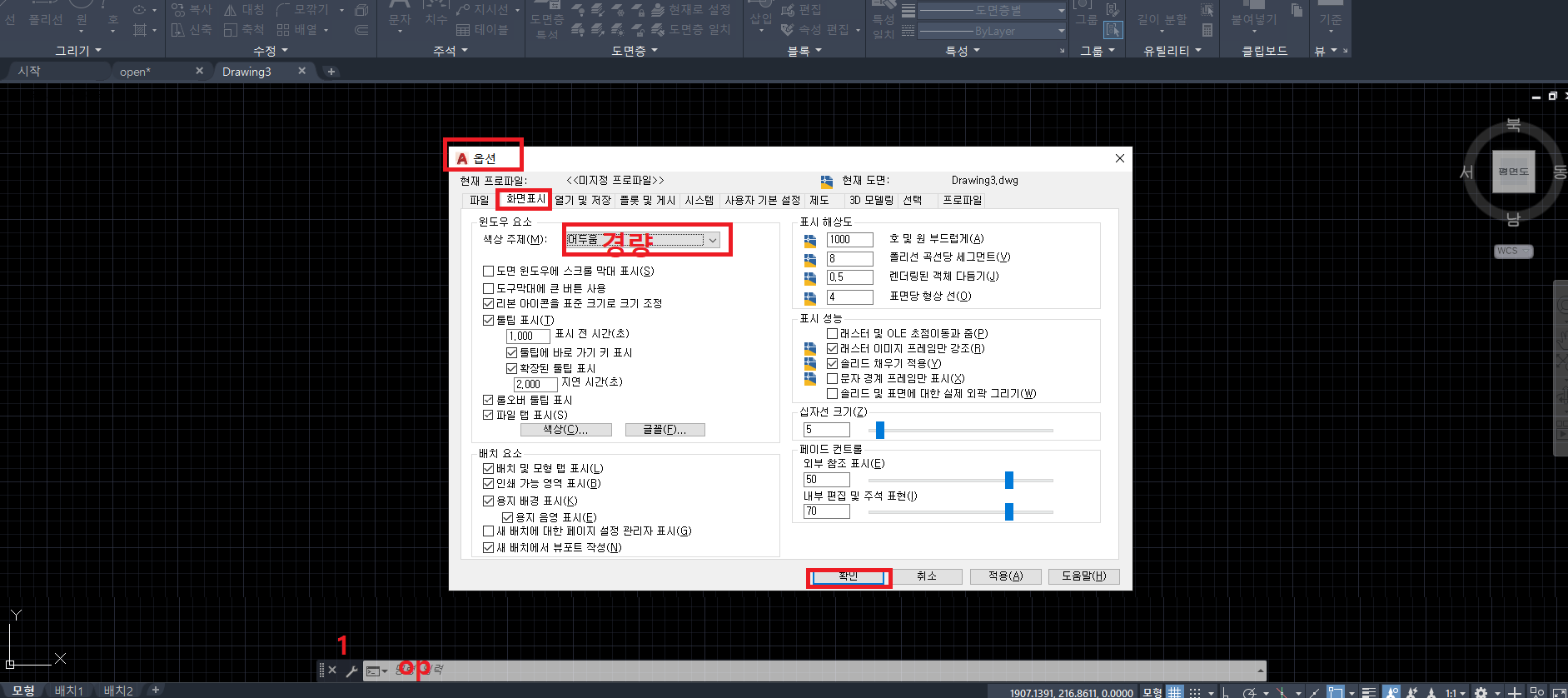
작업 공간에서 op를 입력하고 ENTER를 하면 위에처럼 <옵션> 창이 나옵니다. 화면표시를 보면 윈도우 요소 중 색상 구성표가 있어요. 여기를 클릭하면 어두움과 경량이 있는데 어두움을 선택하면 검은색으로 경량을 선택하면 밝은색으로 변경됩니다. 선택한 후에는 확인을 클릭한 후에 리본 메뉴를 보면 변경된 것을 알 수가 있습니다.
<변경 전>

<변경 후>

다음은 작업 공간의 색을 바꾸어 보겠습니다.
작업 공간 배경색도 옵션 창에서 바꿀 수 있습니다.
<작업 공간의 색 바꾸기>
op>ENTER>화면표시>색상>흰색>적용 및 닫기>확인
위와 같이 작업 공간에서 op를 입력하고 ENTER를 하면 위에처럼 <옵션> 창이 나옵니다.

왼쪽 중간쯤에 있는 <색상>을 클릭하면 <도면 윈도우 색상> 창이 생성되니다. 다른 것은 그대로 둡니다. <2D모형 공간><균일한 배경>은 그대로 둡니다. 손대지 않아도 됩니다. 저는 색상을 변경할 것이기에 <색상>을 클릭했습니다. 그러면 여러가지 색상이 있는데 <흰색>을 선택하세요.
모든 것이 끝났으면 <적용 및 닫기> 버튼을 클릭하고 <확인>하면 색상이 바뀝니다.
<변경 전>

<변경 후>
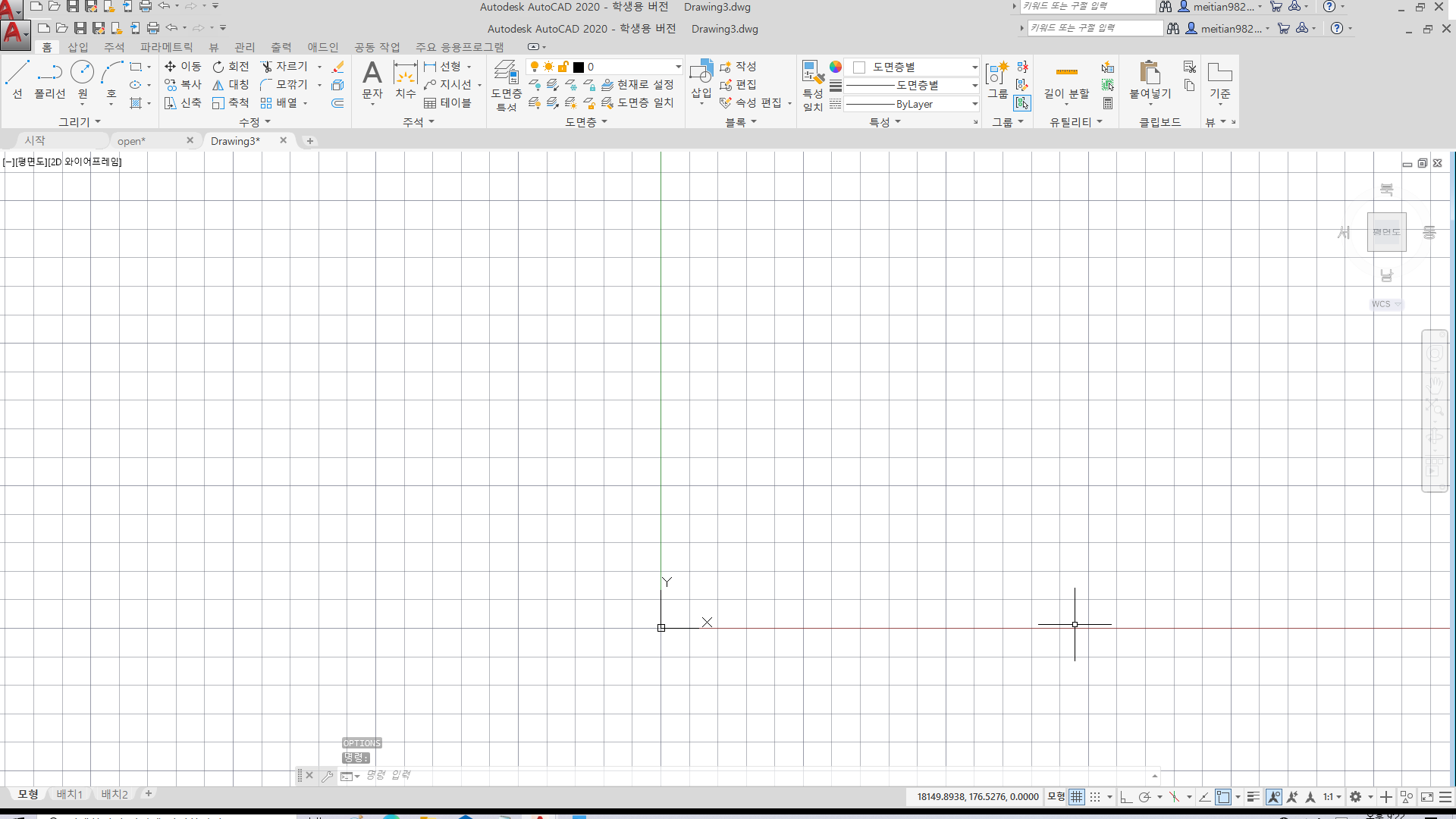
<격자 무늬 없애기>
F7
작업 공간에 격자 무늬(그리드)가 계속 나오네요. 이를 없애려면 어떻게 하면 될까요? 간단합니다. 작업 화면 아래에 보면 <그리드>아이콘이 있습니다.

이것을클릭합니다.
더 간단한 방법은 F7하면 단 번에 사라집니다. 필요할 때는 다시 F7하면 됩니다. 단, 격자 무늬 표시 여부는 도면에 저장되는 것이기에 도면을 열었을 때는 저장한 상태로 표시 됩니다.
확인 되었나요?
네, 오늘은 이 만큼만 하겠습니다. 감사합니다.
이전 글
2020/06/28 - 오토캐드 2020 예제파일을 <즐겨찾기>에 추가해 두기, 사용 내역, 신속 접근 도구 막대.
다음 글
'휴대폰컴퓨터IT > CAD' 카테고리의 다른 글
| 오토캐드 2020 예제파일을 <즐겨찾기>에 추가해 두기, 사용 내역, 신속 접근 도구 막대. (0) | 2020.06.28 |
|---|---|
| 이미 그려진 도면을 열고 다른이름으로 저장하기. 오토캐드 2020 독학 (0) | 2020.06.24 |
| 오토캐드 2020 프로그램 실행하기, 새도면 만들기, 저장하기를 해 보자. (1) | 2020.06.21 |
| Do it! 오토캐드 2020 예제파일 다운로드하기 (0) | 2020.06.14 |
| CAD 오토캐드2020 설치하기. (0) | 2020.05.04 |
- Total
- Today
- Yesterday
