티스토리 뷰
오토캐드 2020책을 샀습니다. 전기현장에서 일을 배우다 CAD를 알게 되었습니다. 인터넷으로 책을 주문하고 책에서 안내해 준 것 참고하여 오토캐드2020 설치했습니다. 책하고 좀 다르더라고요. 혹시 필요하신 분들을 위해 공유합니다. 무료로 설치할 수 있어요. 제가 설치했던 것을 공유합니다.
자 이제 시작을 하겠습니다.먼저 아래의 사이트로 이동을 해 주어야 합니다.
오토데스크 | 3D 설계, 엔지니어링 및 엔터테인먼트 소프트웨어
오토데스크는 보다 좋은 세상을 상상하고, 디자인하고, 만들기 위한 소프트웨어를 개발합니다.
www.autodesk.co.kr
따라 오셨나요? 그럼 이제 캡처해 둔 것을 보면서 포스팅할께요. 어렵지는 않습니다. 아래처럼 나오지요? <무료체험판>이라는 것들이 나오지요 저는 링크를 따라 가니 바로 무료체험판이 나오더라고요. 그 아래에 있는 <AUTOCAD>를 클릭하세요.
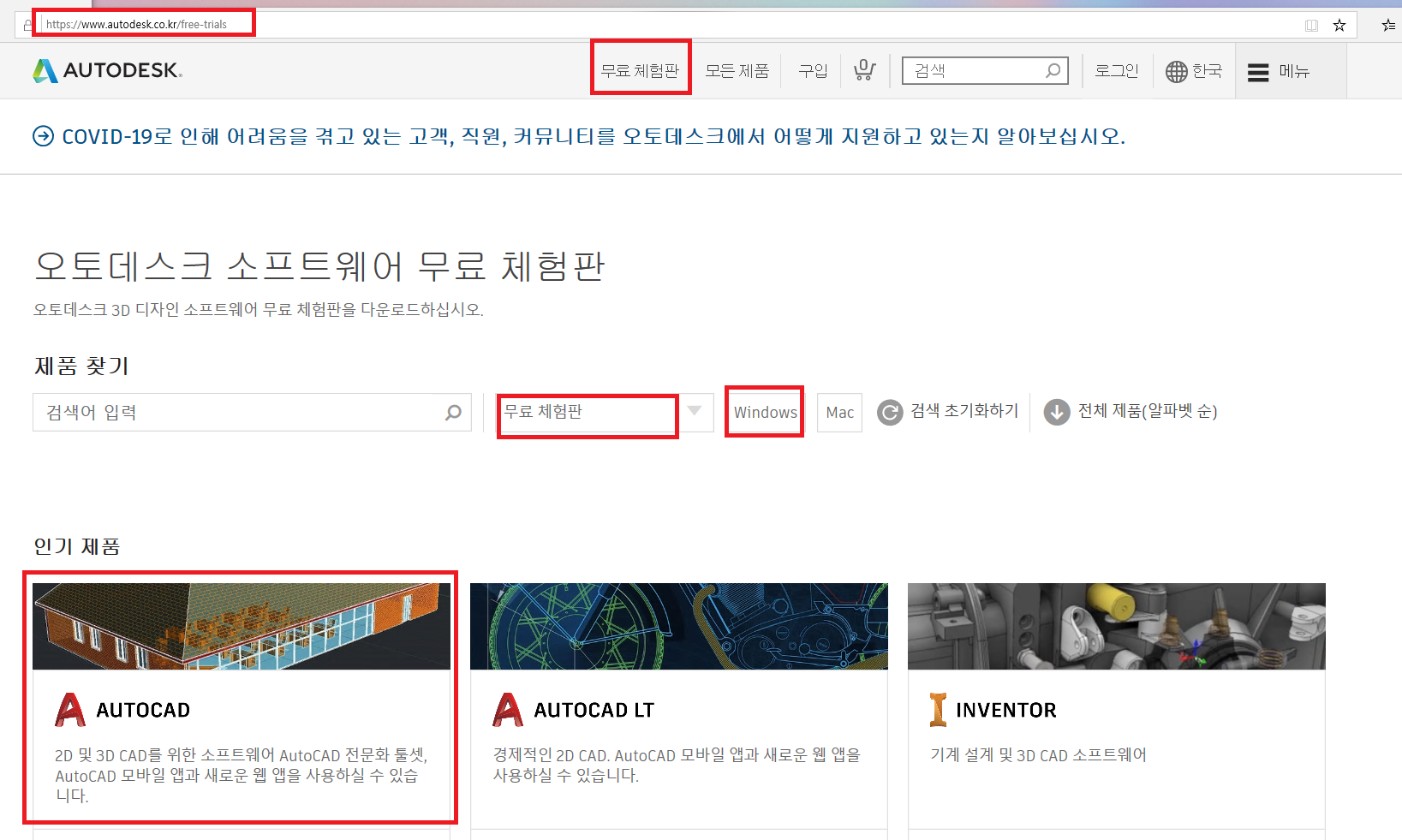
다음은 아래처럼 나올텐데요. <무료체험판 다운로드>라는 것이 있지요. 이것을 클릭하고 다음 단계로 넘어갑니다.
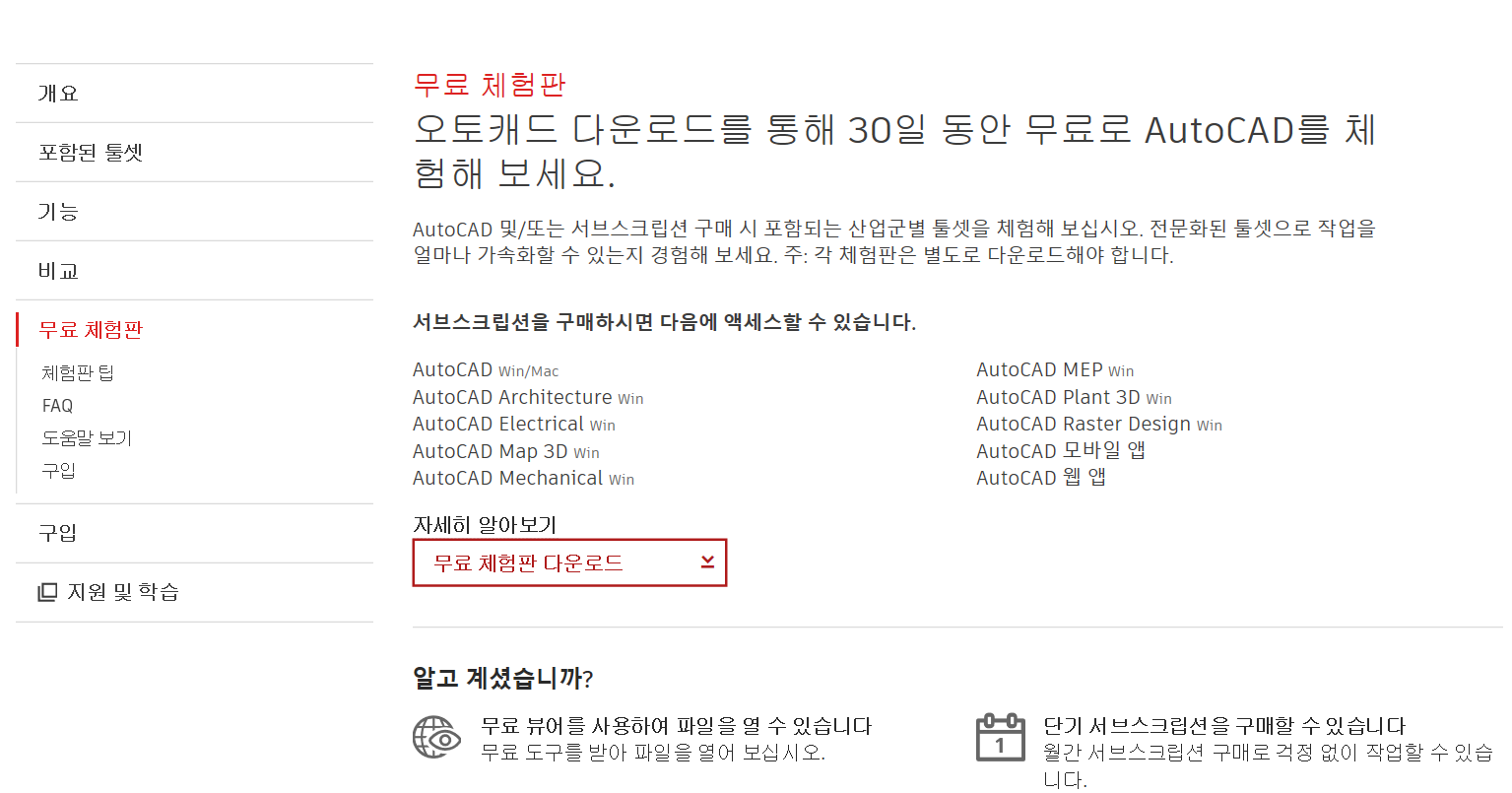
AutoCAD무료체험판.체험판을 선택하십시오 어느 제품을 사용해 보시겠습니까?라고 문의하고 있지요. 여기서 <AutoCAD>를 선택하세요.
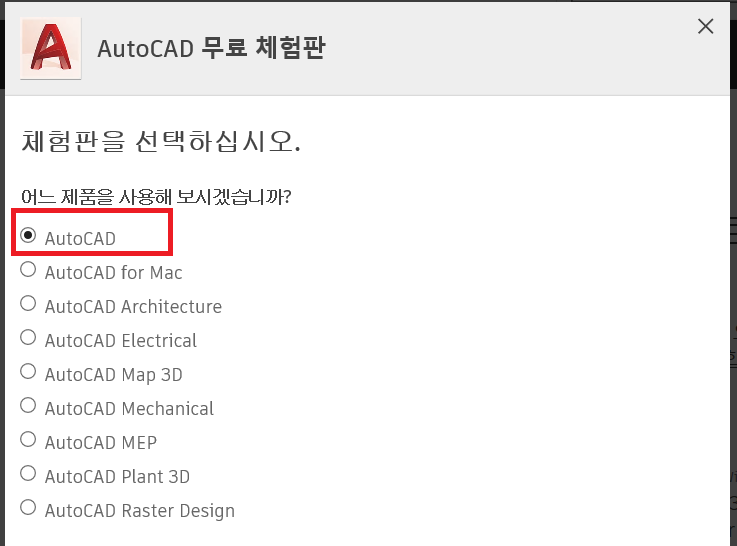
그 다음입니다.다음은 다운로드를 시작하기 전에 알아야 하는 몇 가지 사항입니다. 한 번 읽어 보시고요 <다음>을 클릭하여 다음 단계로 넘어갑니다.

시작하기 다음 자격으로 이 소프트웨어를 사용할 예정입니다. 여기서는 자격을 묻는데요 <학생 또는 교사>를 선택합니다.

다음은 영어가 나옵니다. 계정을 만들거나 로그인하는 부분인데요. 저는 계정을 만들어야 하므로<create account>를 합니다.영어로 계정을 만든다는 뜻 입니다. 그럼 다음으로 이동을 합니다.
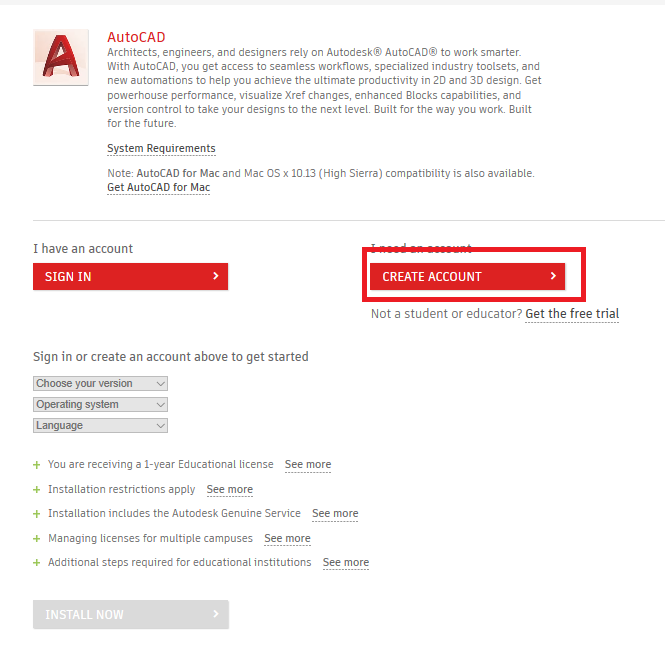
Create account 계정 만들기 입니다. 여기서 이름/이메일/비번을 입력하고 동의하고 마지막으로 파란색 칸 <Create account>을 클릭하여 다음으로 이동을 합니다.
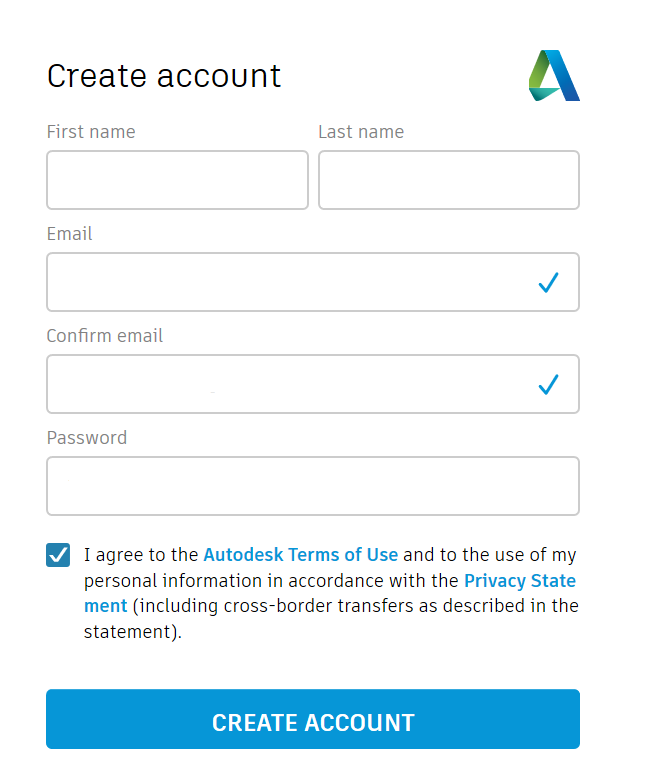
다음은 안내문인데요 인증확인 요청입니다. 이 메일로 인증합니다. 이메일은 계정 만들 때 사용한 것입니다. 이제는 메일을 열어야겠지요. 여기는 이대로 놓아두고 컴퓨터 맨 위에 있는 +를 클릭하여 새 창을 열어서 메일을 엽니다.

다음은 이메일을 열었습니다. 아래처럼 파란색 칸에 <VERIFY EMAIL>을 클릭하면 됩니다.

다음은 계정이 확인 되었다는 안내문입니다. 역시 파랑색 <DONE>를 클릭하면 됩니다. 그러면 이메일로 확인하는 절차는 끝 입니다.
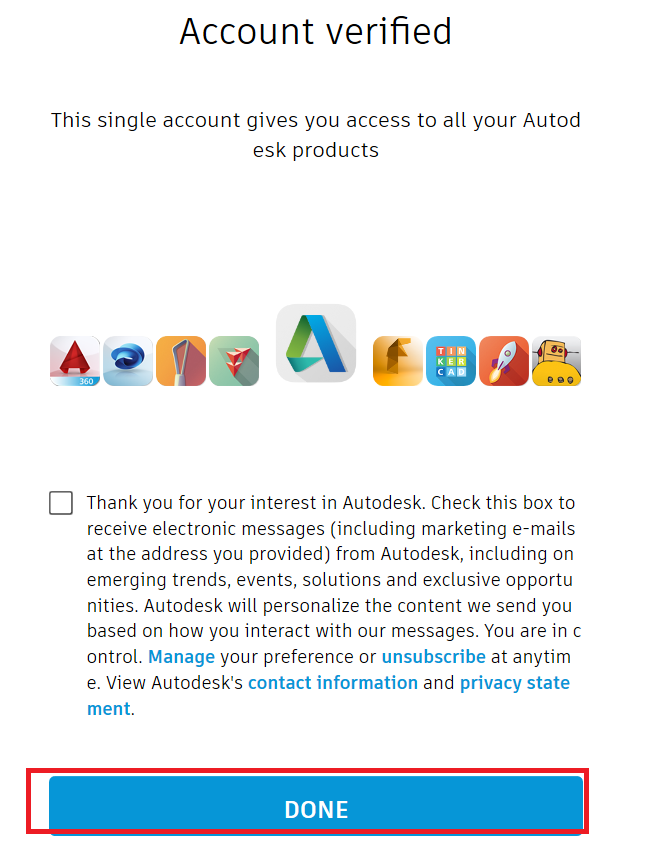
다음은 계속해서 CAD에서 합니다. 학생 자격으로 했기에 학교이름/공부하는 영역/입학 일자/졸업 일자를 입력하라고 하네요. 대충 적어 줍니다. 그리고 <NEXT>를 클릭하여 다음으로 이동을 합니다.
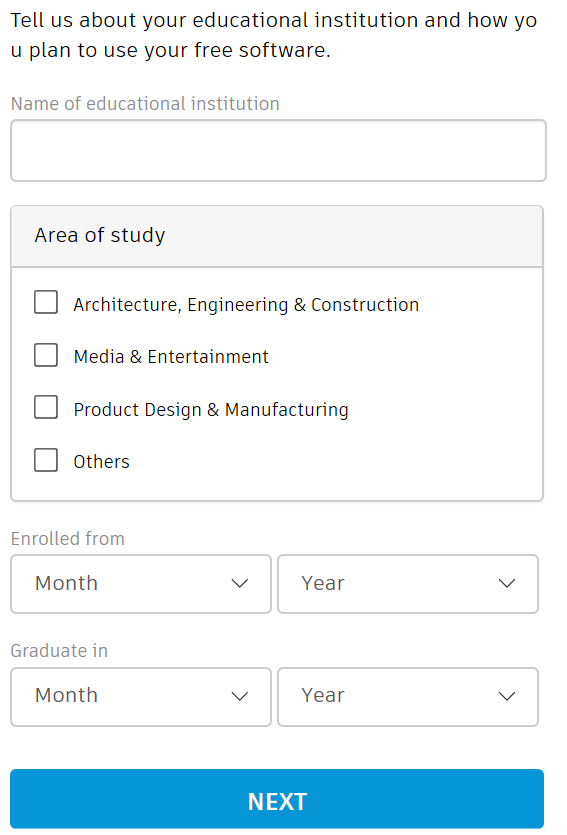
다음은 계정이 Autodesk education community에 들어갔다는 안내 내용입니다. 역시 파랑색 칸 <continue>를 클릭하고 다음으로 이동을 합니다.
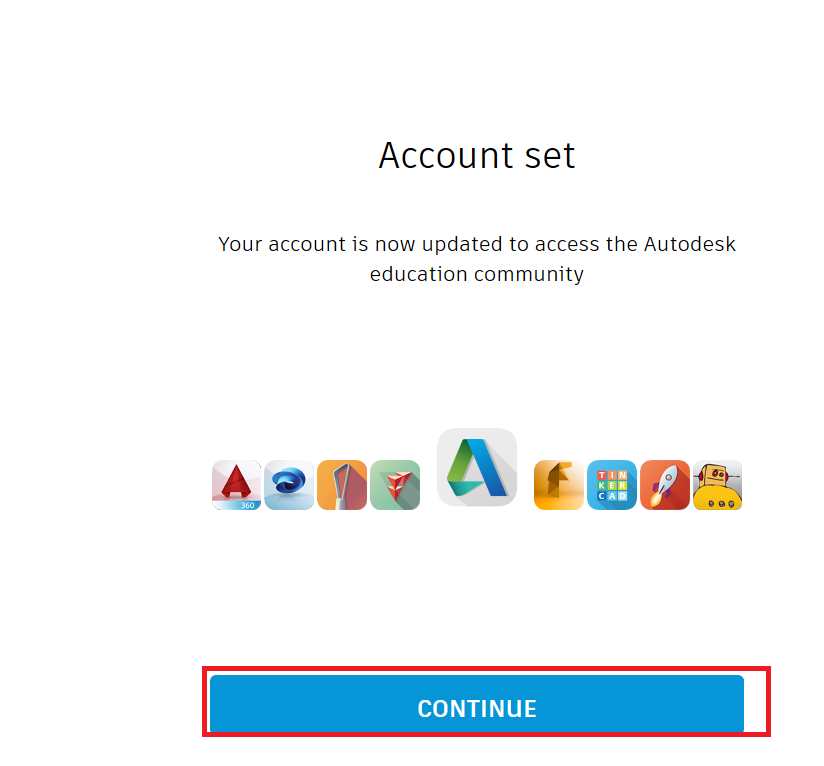
이제 다음부터 CAD를 설치하기 위한 작업입니다. 버전(versioon)은 AUTOCAD 2020으로 Operating system은 윈도스용으로 언어(Language)는 한국어로 하고 <INSTALL NOW>지금 설치하기를 클릭하여 설치를 시작합니다.
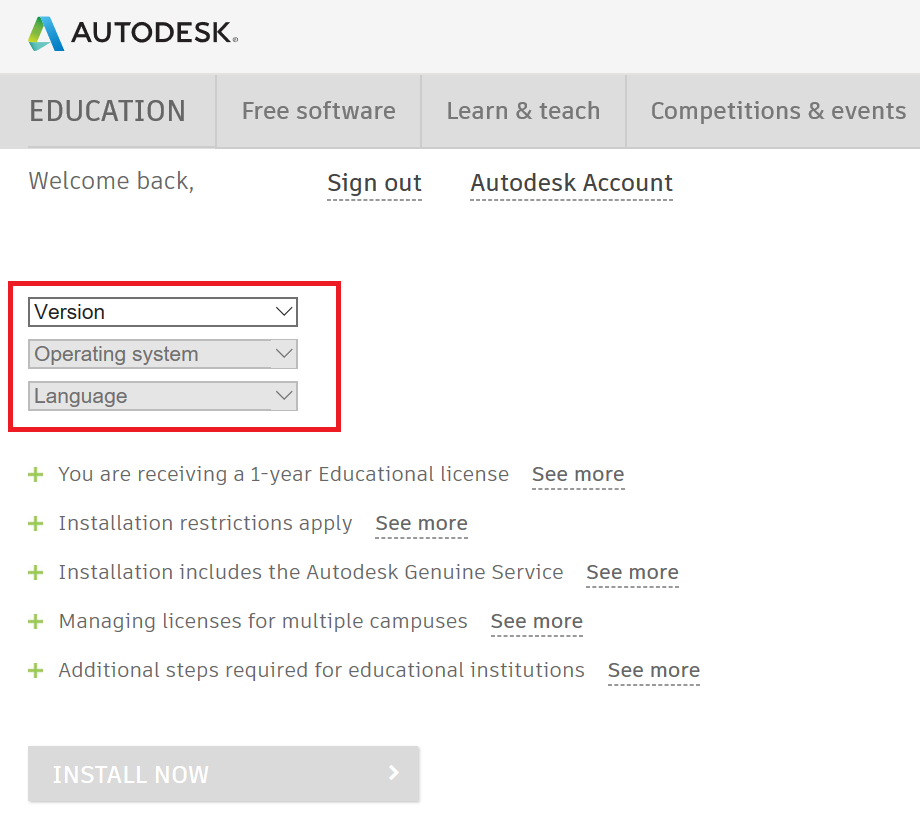

다음은 동의(I Accept)하고 설치(Install)를 하세요.
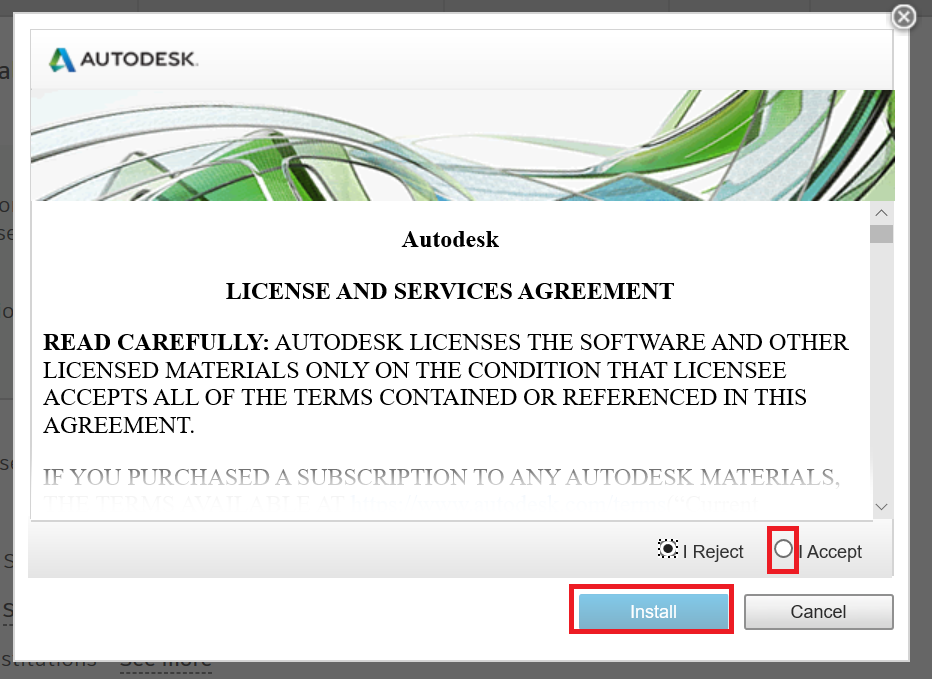
다음은 <실행>을 클릭하세요.
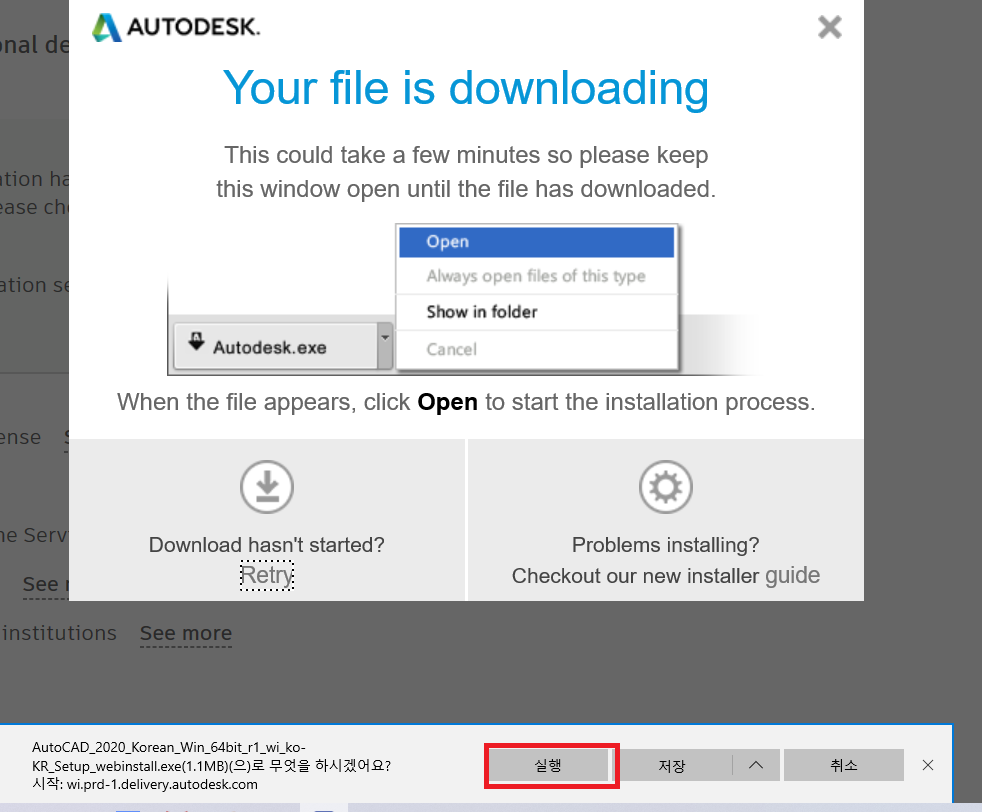
다음은 <이 컴퓨터에 설치>를 클릭합니다.
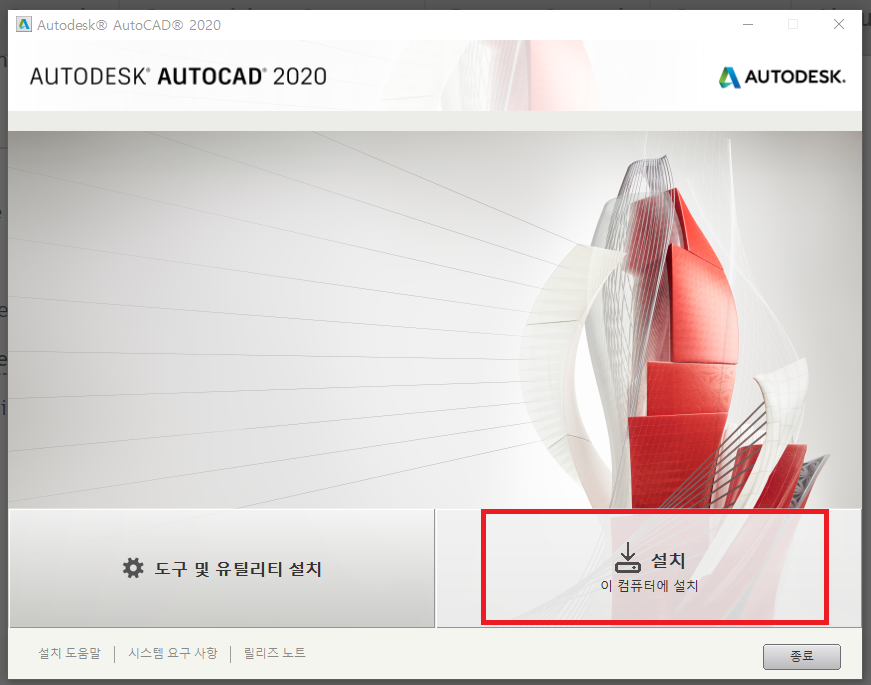
다음은<설치>를 클릭하세요. 시간이 조금 걸립니다.
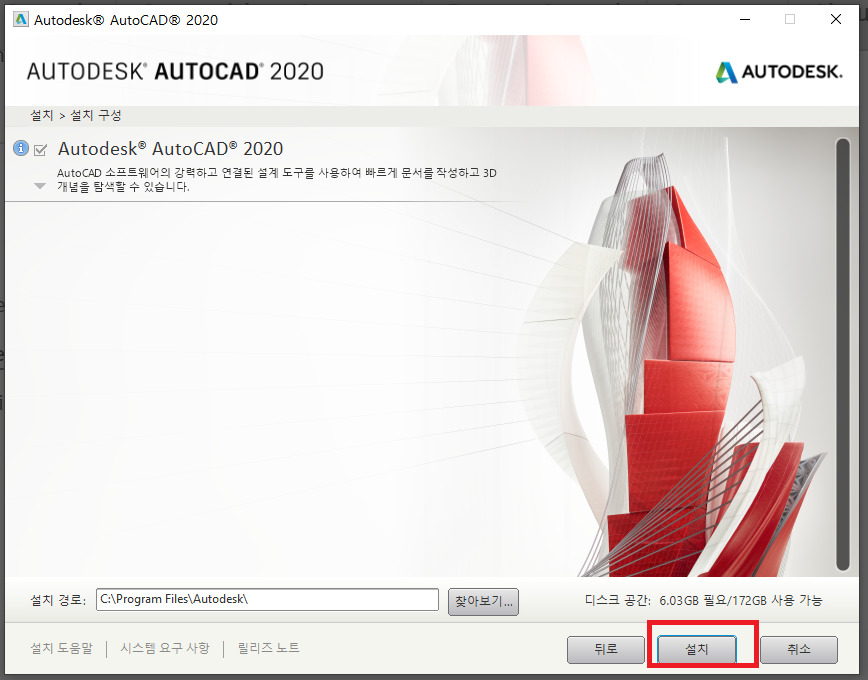
설치가 끝났네요. 이제는 <지금 실행>하면 되겠지요.
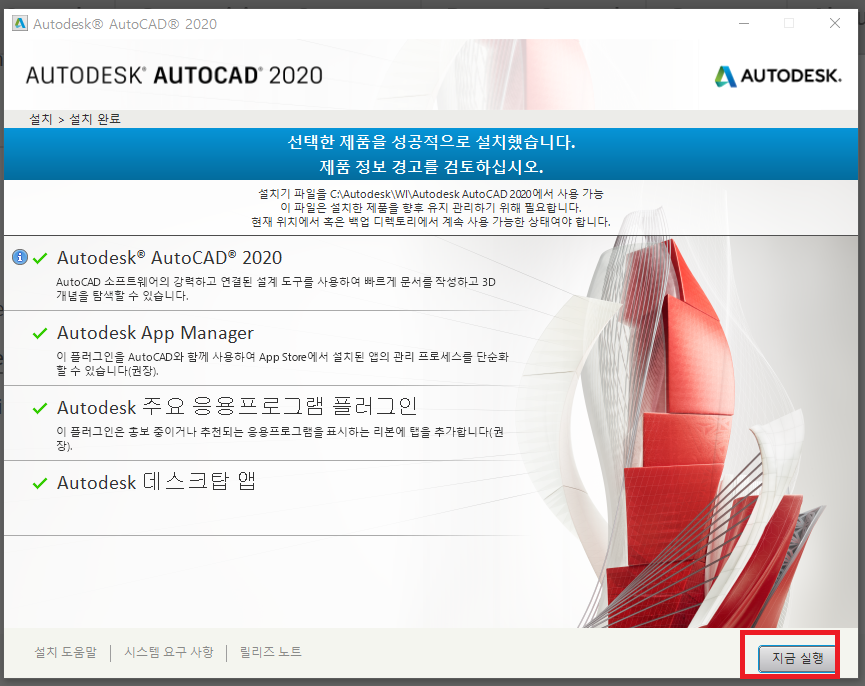

네, 이렇게하여 오토캐드2020 설치하기가 마무리 되었습니다.
'휴대폰컴퓨터IT > CAD' 카테고리의 다른 글
| 오토캐드의 작업 화면 살펴보기. (0) | 2020.07.06 |
|---|---|
| 오토캐드 2020 예제파일을 <즐겨찾기>에 추가해 두기, 사용 내역, 신속 접근 도구 막대. (0) | 2020.06.28 |
| 이미 그려진 도면을 열고 다른이름으로 저장하기. 오토캐드 2020 독학 (0) | 2020.06.24 |
| 오토캐드 2020 프로그램 실행하기, 새도면 만들기, 저장하기를 해 보자. (1) | 2020.06.21 |
| Do it! 오토캐드 2020 예제파일 다운로드하기 (0) | 2020.06.14 |
- Total
- Today
- Yesterday
