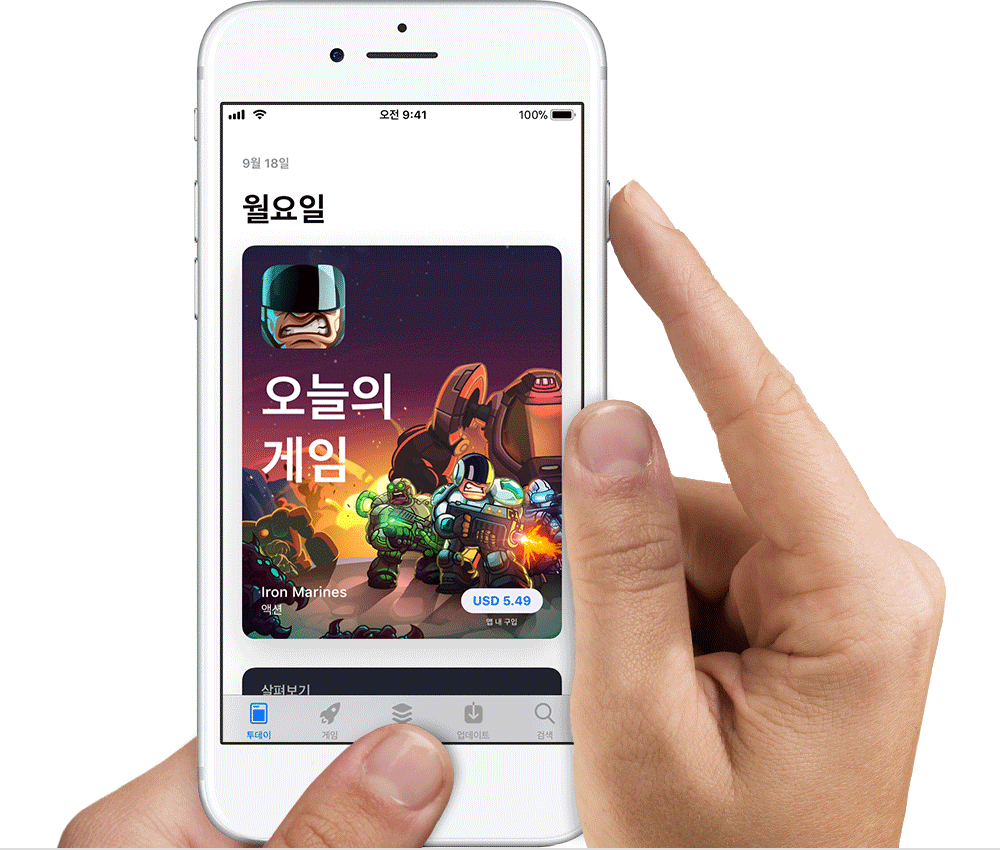
- iPhone 8 및 이전 모델, iPad 또는 iPod touch에서 상단 또는 측면 버튼을 길게 누릅니다.
- 곧바로 홈 버튼을 클릭한 후 상단 또는 측면 버튼을 놓습니다.
- iOS 11에서는 기기의 왼쪽 하단 모서리에 스크린샷 축소판이 표시됩니다. 축소판을 탭하여 마크업으로 텍스트 및 그림을 추가하거나 축소판을 길게 눌러 스크린샷을 공유합니다. 축소판을 닫으려면 왼쪽으로 쓸어넘깁니다.
방금 찍은 스크린샷과 함께 이전에 찍은 스크린샷을 찾으려면 사진 > 앨범으로 이동한 다음 '스크린샷'을 탭합니다.

iPhone X의 경우
- 기기 오른쪽에 있는 측면 버튼을 길게 누릅니다.
- 곧바로 왼쪽에 있는 음량 높이기 버튼을 누른 후 측면 버튼과 음량 높이기 버튼을 놓습니다.
- 기기의 왼쪽 하단 모서리에 스크린샷 축소판이 표시됩니다. 축소판을 탭하여 마크업으로 그림 및 텍스트를 추가하거나 축소판을 길게 눌러 스크린샷을 공유합니다. 축소판을 닫으려면 왼쪽으로 쓸어넘깁니다.

마크업을 사용하여 그림, 텍스트, 도형 등을 추가하기
스크린샷을 찍은 후 마크업을 사용하여 지도 상의 위치에 원을 표시하고, 웹 페이지의 일부를 확대하고, 이메일에 있는 문장을 하이라이트하는 등 여러 작업을 수행할 수 있습니다.
왼쪽 하단 모서리에 표시되는 축소판을 탭합니다. 마크업 보기로 스크린샷이 열리면 아래에 설명된 도구를 사용할 수 있습니다.
스크린샷에 그림 그리기
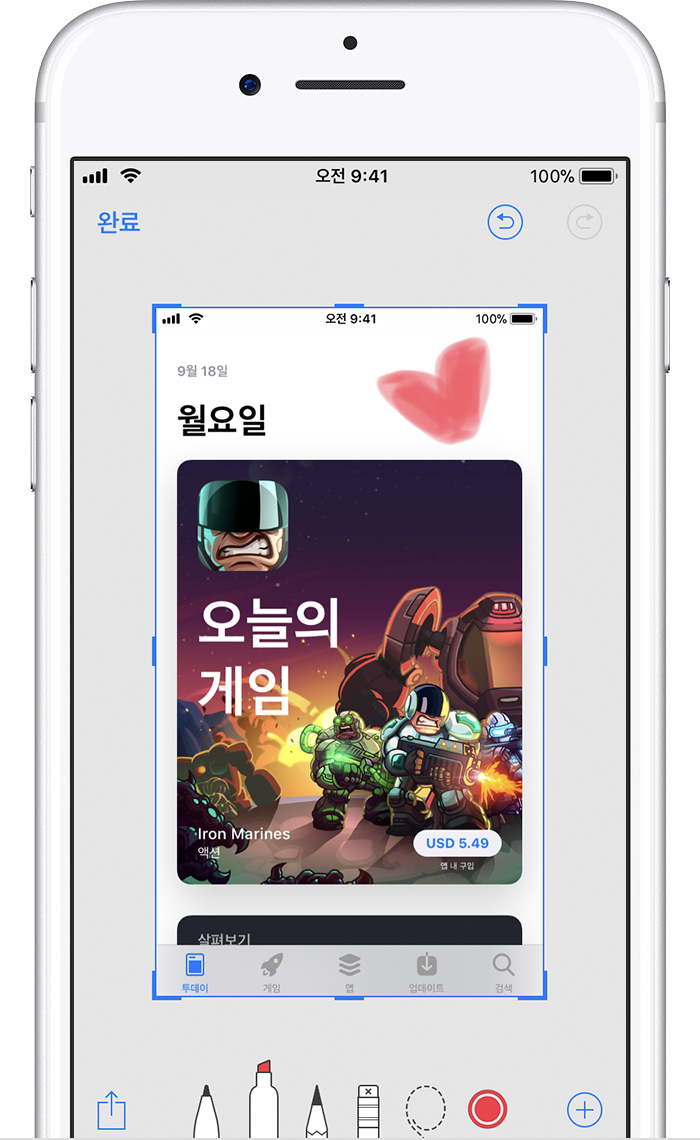
펜, 하이라이트, 연필 또는 지우개를 선택합니다. 원을 탭하여 색상을 선택하고 그림을 그립니다. 처음부터 다시 그리고 싶은 경우에는 ![]() 및
및 ![]() 아이콘을 사용하여 마크업 동작을 취소하거나 복귀할 수 있습니다.
아이콘을 사용하여 마크업 동작을 취소하거나 복귀할 수 있습니다.
그림 옮기기
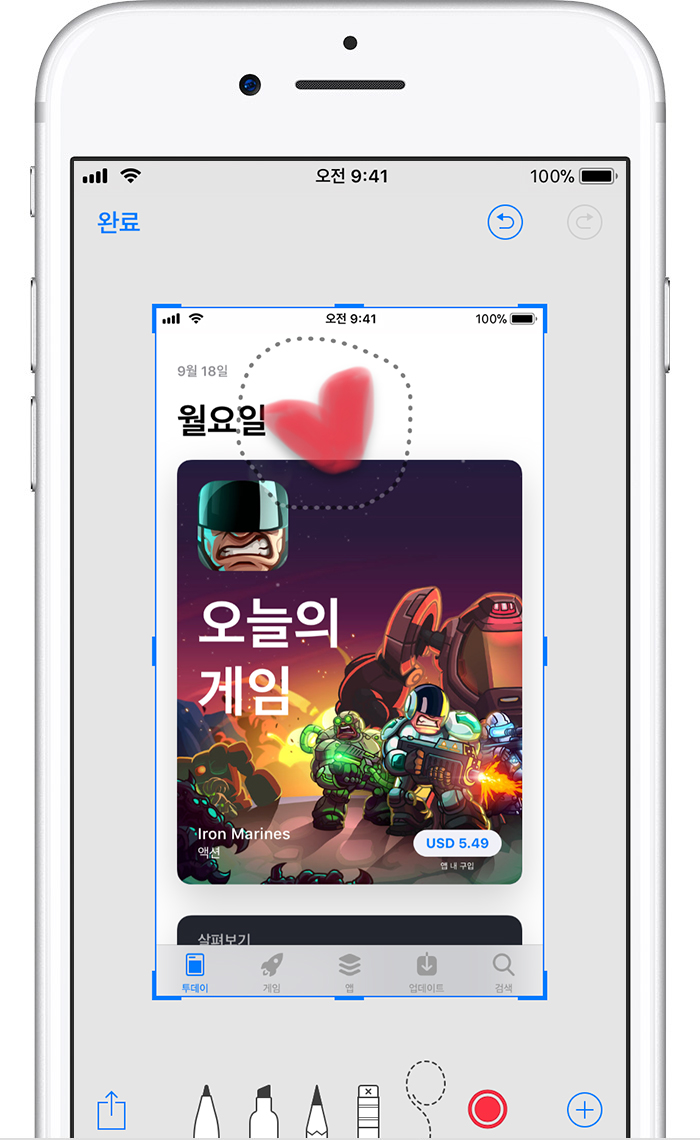
그림을 그린 다음 다른 위치로 옮길 수 있습니다. '올가미 도구'를 탭하고 이동하려는 그림 주변을 원으로 둘러싼 다음 원하는 위치로 드래그합니다.

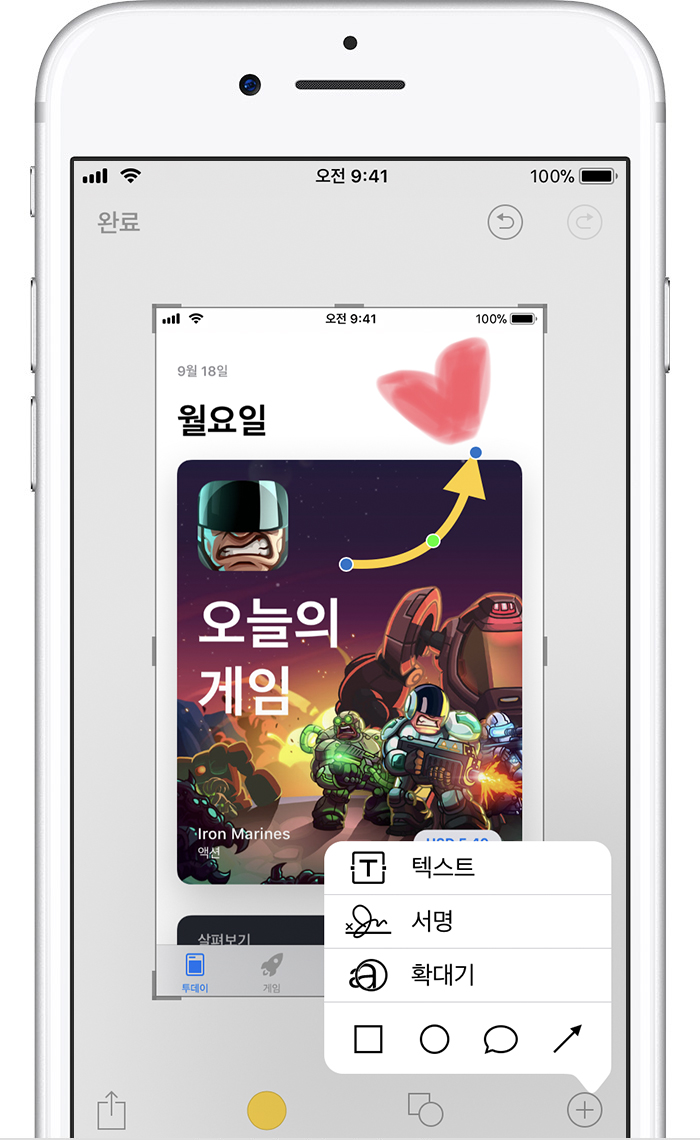
텍스트, 서명, 확대기 및 도형 도구 사용하기
![]() 아이콘을 탭하여 기타 마크업 도구 선택하기:
아이콘을 탭하여 기타 마크업 도구 선택하기:
- 텍스트 도구를 사용하면 스크린샷 위에 단어를 입력할 수 있습니다. 원을 탭하여 다른 텍스트 색상을 선택하고
 아이콘을 탭하여 텍스트의 서체, 크기 및 정렬을 조절합니다.
아이콘을 탭하여 텍스트의 서체, 크기 및 정렬을 조절합니다. - 서명 도구를 사용하면 저장해 둔 서명을 빠르게 추가할 수 있습니다.
- 확대기 도구는 스크린샷의 특정 부분을 확대경으로 확대합니다. 확대경을 드래그하고, 파란색 점으로 확대경 크기를 조절하고, 초록색 점으로 확대 수준을 높이거나 낮출 수 있습니다.
- 직사각형, 원, 말풍선, 화살표 등의 도형을 탭하여 스크린샷 위에 놓습니다. 그런 다음 도형을 원하는 위치로 드래그하고 파란색 점으로 크기 및 모양을 조절하거나 초록색 점으로 화살표의 방향 및 말풍선 모양을 조절합니다.

마치기
스크린샷을 자르려면 파란색 가이드를 가장자리 및 모서리로 드래그하여 이미지에서 유지하려는 부분을 선택합니다.
작업이 끝나면 ![]() 아이콘을 탭하여 스크린샷을 공유하거나, '완료'를 탭합니다. 그런 다음 '사진 앱에 저장' 또는 '스크린샷 삭제'를 선택합니다.
아이콘을 탭하여 스크린샷을 공유하거나, '완료'를 탭합니다. 그런 다음 '사진 앱에 저장' 또는 '스크린샷 삭제'를 선택합니다.

더 알아보기
화면 기록을 사용하여 iOS 기기 화면의 비디오를 캡처합니다.

