티스토리 뷰
먼저 알려 드리는 것은 저는 기존에 애드센스는 승인을 받았습니다.신규가 아니하는 말씀을 드립니다. 새로운 티스토리를 애드센스에 추가 신청을 하여 승인을 받았습니다. 어렵게 생각했는데 사이트를 추가하는 것이라서 그런지 어렵지도 않았고 시간이 많이 소요되지도 않았어요. 아래는 참고하세요.
2020/01/13 - 구글애드센스에 티스토리(블로그,사이트) 추가하기
하루 정도 지난 것 같은 데 이메일로 연락이 왔어요.
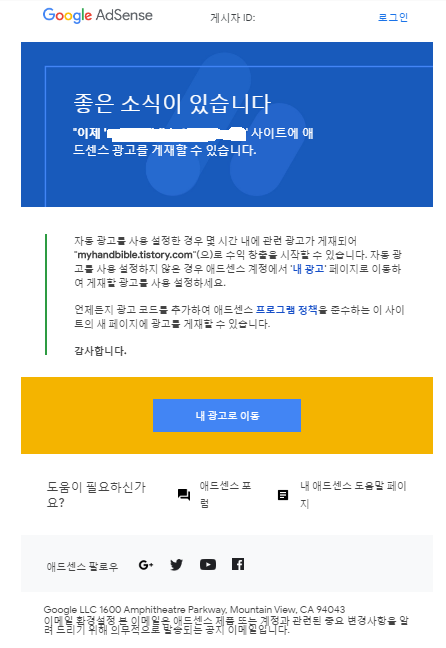
<좋은 소식이 있습니다. 이제 애드센스 사이트에 광고를 게재할 수 있습니다.>라고 연락이 왔고 또한 다른 내용들도 있네요. 저는 자동광고를 사용하지 않으려고 합니다.
애드센스에서는 어떻게 되었을까요? 애드센스 계정으로 로그인하고 홈>사이트 >개요의 순서로 이동하여 확인해 보았습니다. <준비>라고 변해져 있네요. 이미 검토를 마치고 승인이 되어지면 이렇게 사이트가 나오고 <준비>라고 생성되어집니다.
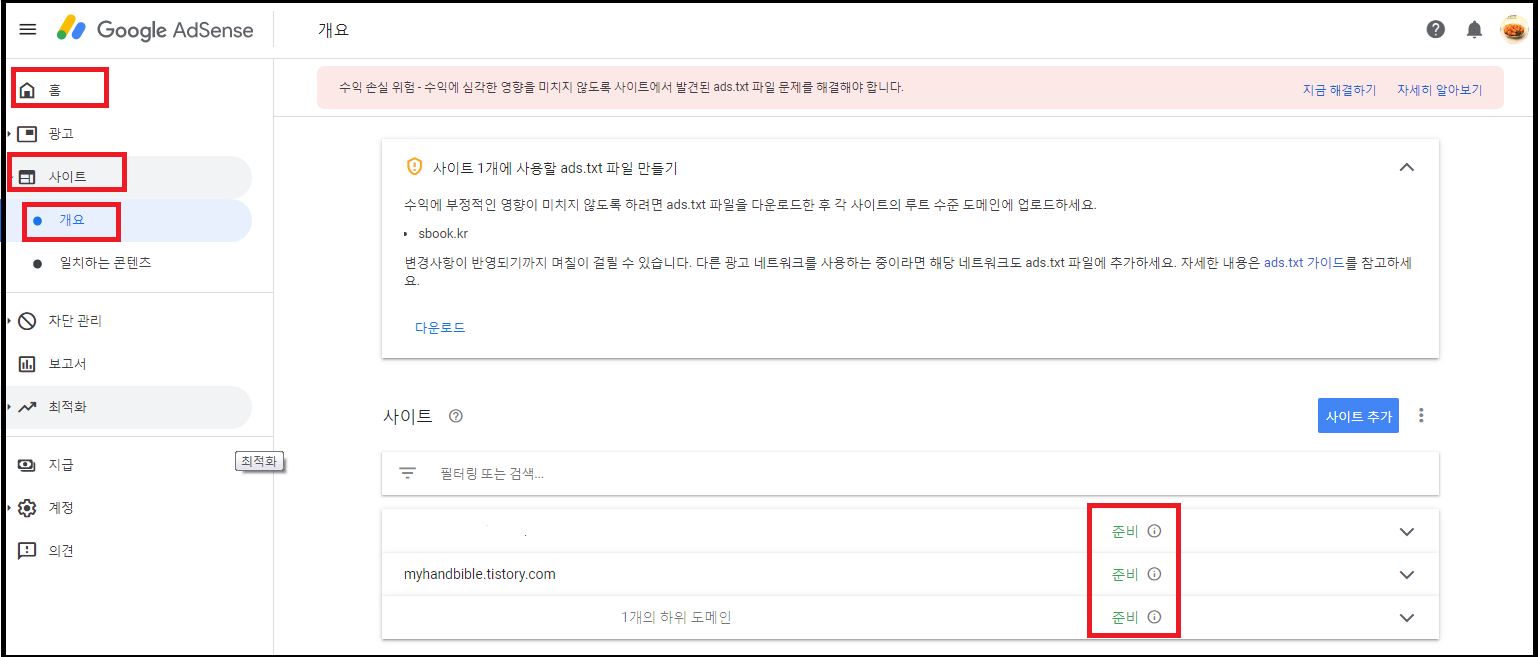
이제는 애드센스 광고를 티스토리에 적용해 보겠습니다.
먼저 운영하고 계시는 티스토리로 가서 로그인합니다. <플러그인>을 찾아 클릭하세요. 아래처럼 나오겠지요.

다음은 Google Adsense 구글 애드센스(반응형)을 찾아서 클릭하고 들어 갑니다.
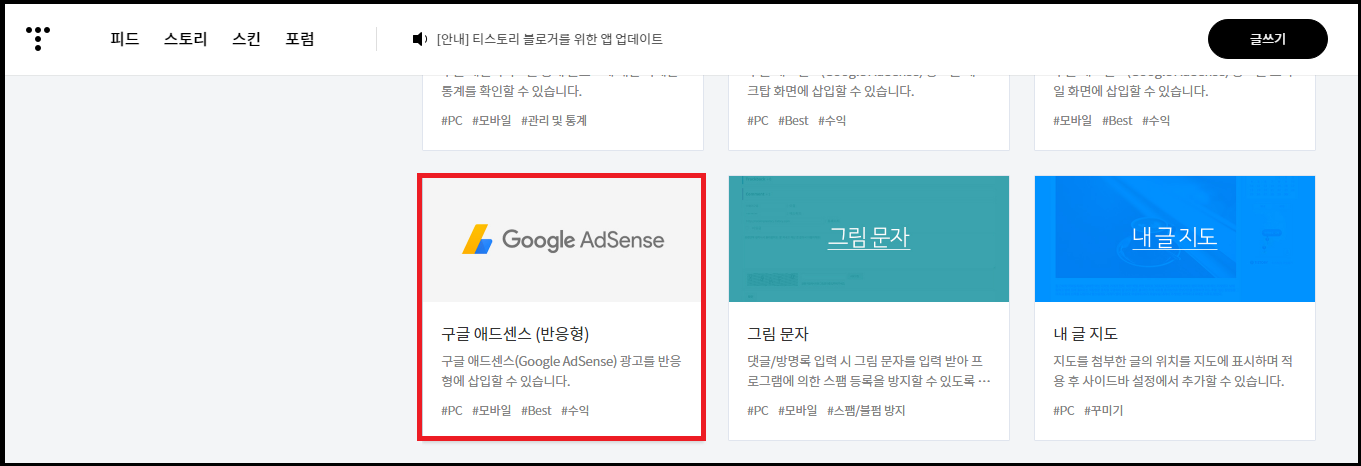
그다음은 설정 방법을 자세하고 쉽게 알려 주고 있습니다.
설정방법
1. 광고 배치 유형 선택.
2.애드센스 광고 코드.
3.적용 설정 완료.
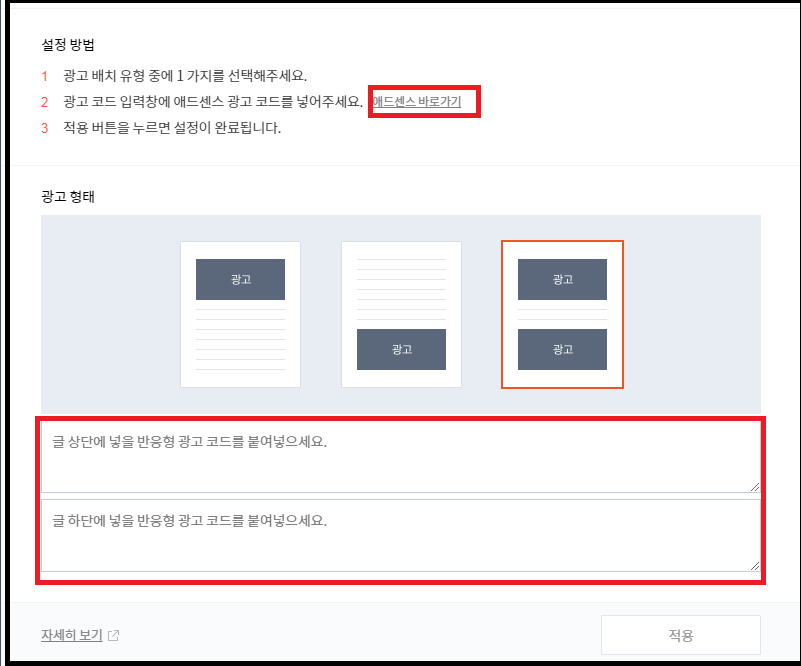
위에처럼 광고 형태를 선택하면 광고 코드를 붙여 넣을 공간이 만들어집니다. 그대로 두고 2. <애드센스 바로 가기>를 따라 이동합니다. 이제는 애드센스에서 작업을 해야 합니다. 넘어가면 <광고단위 디스플레이 광고 단위 만들기>에 대한 안내가 나오는데 자세히 읽어보세요. 조금 다른 부분도 있지만 상세하게 설명해 두었기에 따라하기만 해도 됩니다.
모두 다 읽어 보고 메모해 두었다가 참고하여 순서대로 설정을 하시면 좋습니다. 다 보셨으면 1. <로그인>하여 애드센스 계정으로 로그인 합니다.
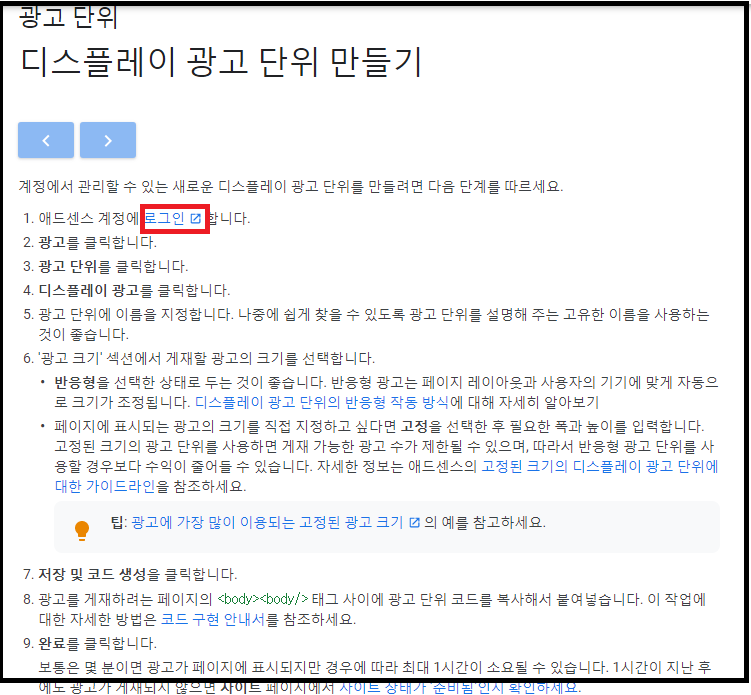
아래처럼 나오면 <로그인>하시고요. 애드센스 계정이 없으신 분이라면 먼저 애드센스 계정을 만드셔야 합니다. 저는 기존에 있었기에 바로 들어 갑니다.

아래처럼 애드센스 홈>광고>광고 단위>신규 광고 단위 만들기로 이동합니다.
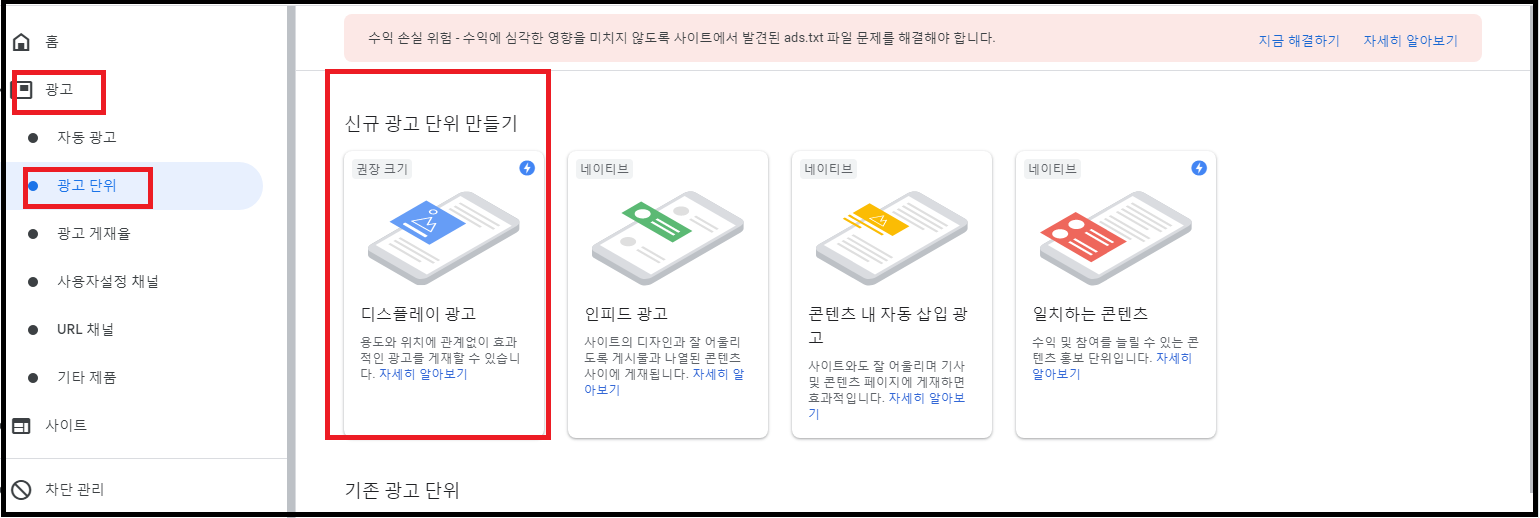
아래처럼 나오면 <광고 단위 이름 지정>에서 자신이 알아보기 쉽게 이름을 적어 둡니다. 특별히 어려운 것은 없고 자기가 알 수가 있으면 됩니다. 나중에 다시 볼 때 좋습니다.그리고 <광고의크기>를 선택합니다. 사각형, 수평형, 수직형이 있는데 원하는 것을 선택하시면 됩니다. <디스플레이 광고 미리보기> 한 번 해보시고 마음에 들면 그 아래에 있는 <만들기>를 합니다.
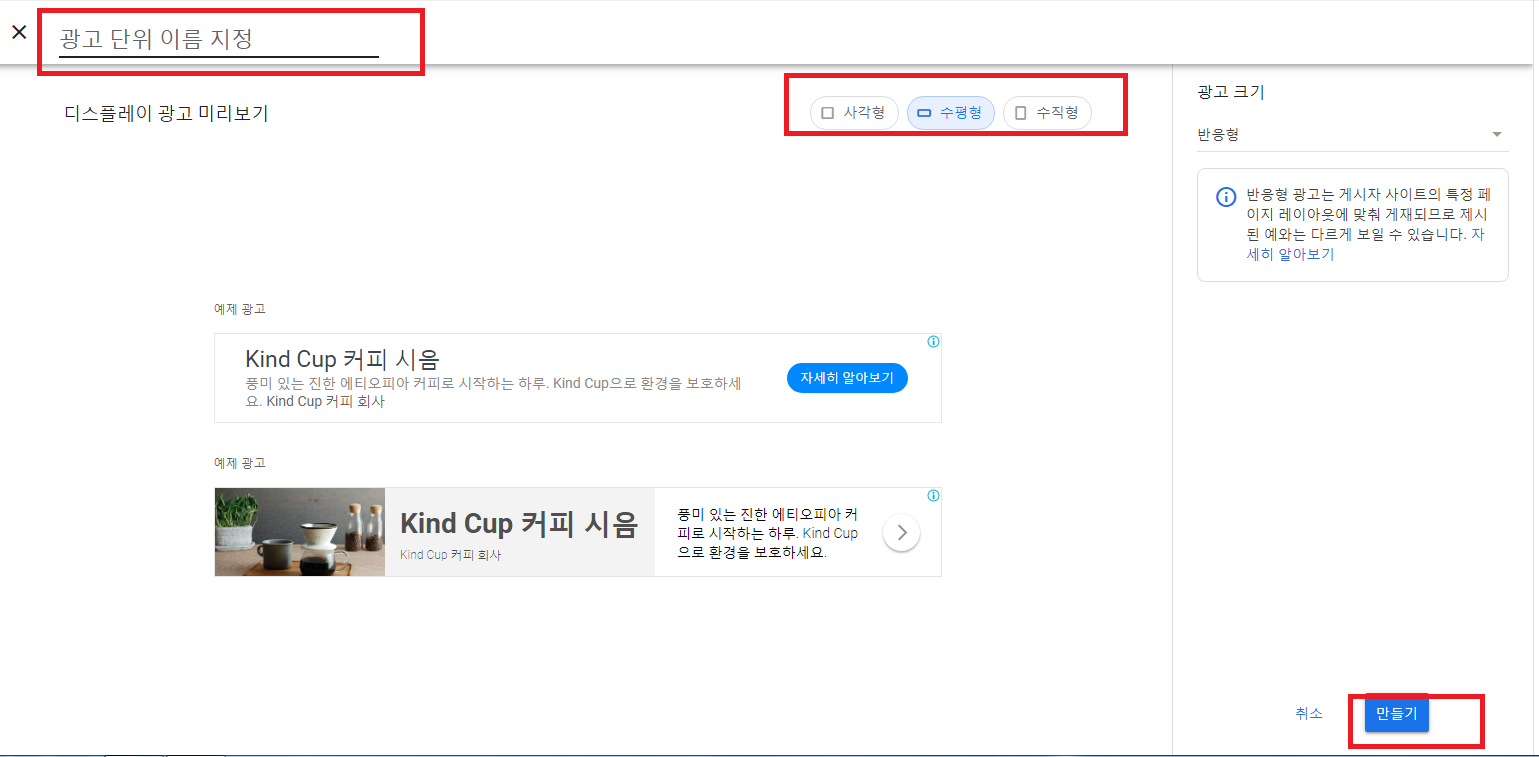
이제는 드디어 광고 코드가 나옵니다. <코드복사>를 클릭하고 <완료>는 나중에 하는 것이 좋습니다. 이제는 다시 티스토리로 이동을 해야 합니다. 컴퓨터의 윗 창에 보면 티스토리 창이 있을텐테요. 이것을 클릭하여 다시 엽니다.
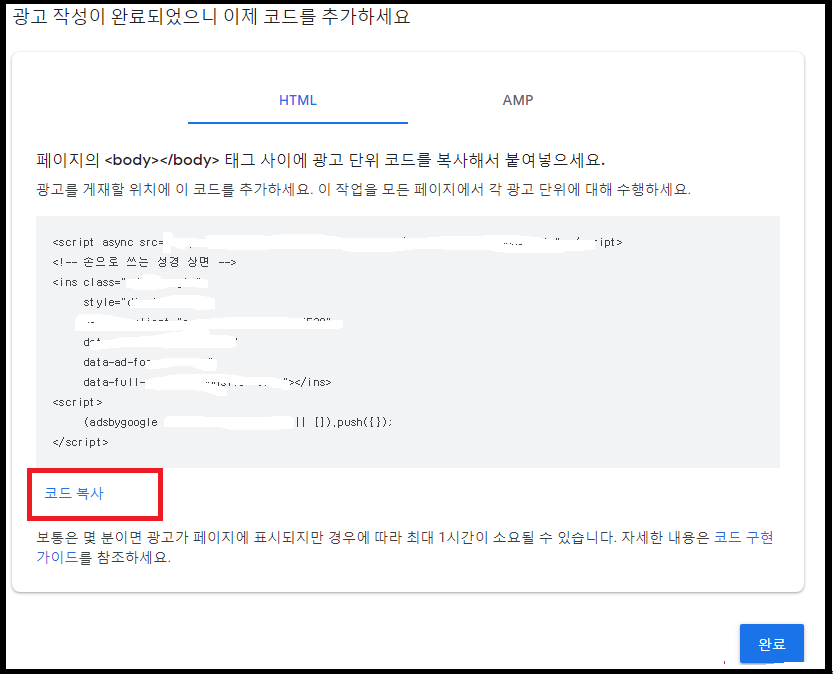
아래처럼 나왔나요? 여기로 다시 돌아와서 광고 코드를 붙여 넣기를 합니다. 저는 상단, 하단 2개라서 다시 한 번더 똑같이 반복하여 2개의 코드를 붙여 넣었습니다. 그리고는 아래에 있는 <적용>을 클릭합니다.
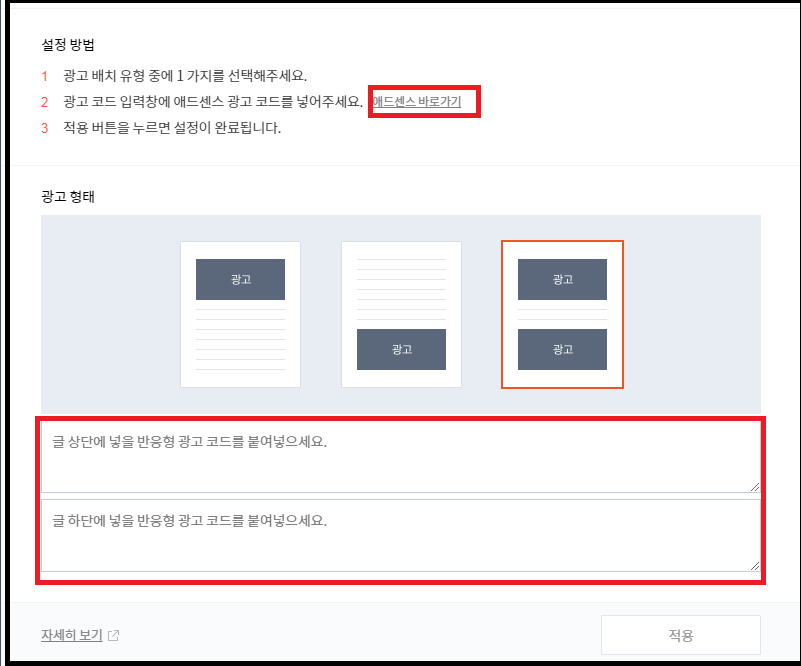
이렇게 하면 티스토리에서의 설정과 적용은 끝이 났습니다. 여기서 다시 애드센스로 넘어 갑니다. 컴퓨터 위에 보면 애드센스 창이 열려져 있어요. 아래처럼 나왔나요? 그러면 아래에 있는 <완료>를 클릭하면 이제는 애드센스에서도 끝이 났습니다.
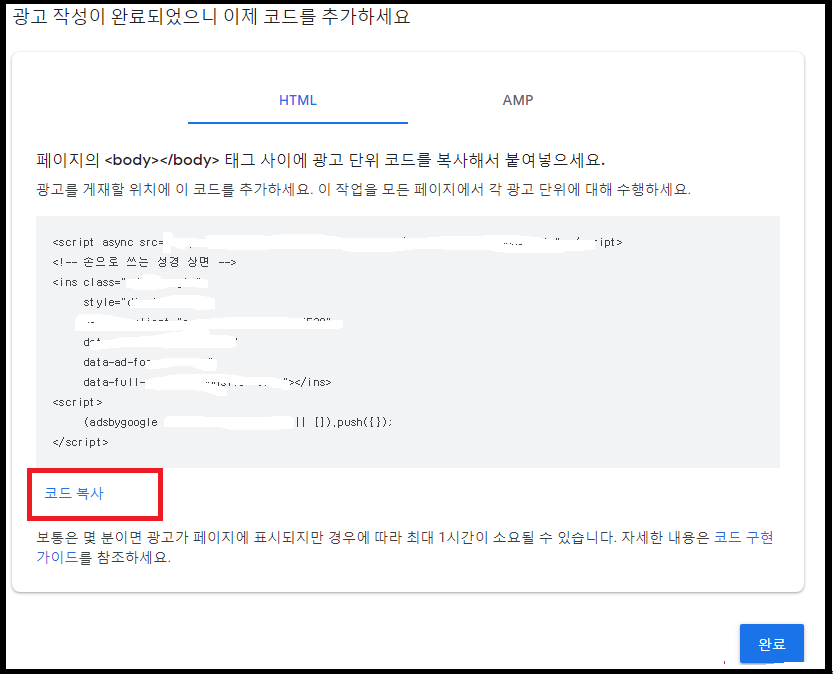
보통은 몇 분이면 광고가 페이지에 표시되지만 경우에 따라서는 최대 1시간이 소요될 수도 있습니다. 자세한 내용은 코드구현 가이드를 참조하세요라고 하고 있습니다.
모든 것을 정리하시고 잠시 기다렸다가 티스토리를 열어서 포스팅한 것을 보면 광고가 게재된 것을 알 수가 있게 될 것입니다. 건강하세요. 감사합니다.
'휴대폰컴퓨터IT > 티스토리' 카테고리의 다른 글
| 카카오애드핏Kakao AdFit 지급 요청하기 (3) | 2020.04.30 |
|---|---|
| 애드센스 광고가 왜 티스토리의 중간에 나오지? (0) | 2020.01.25 |
| 구글애드센스에 티스토리(블로그,사이트) 추가하기 (0) | 2020.01.13 |
| 라이브리LiveRe.블로그의 수익이 생긴다는 티스토리 라이브리(LiveRe)댓글 서비스를 설치해 보자. (2) | 2019.12.09 |
| 줌(zum)에 티스토리 블로그를 사이트 검색 등록을 신청하였습니다. (2) | 2019.12.07 |
- Total
- Today
- Yesterday
